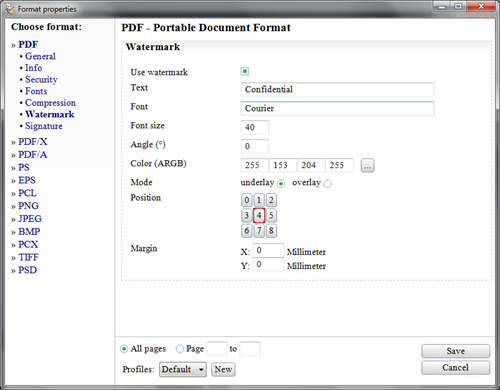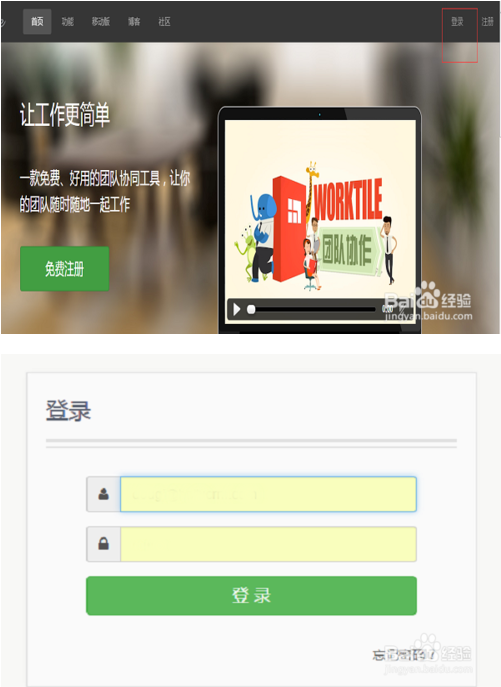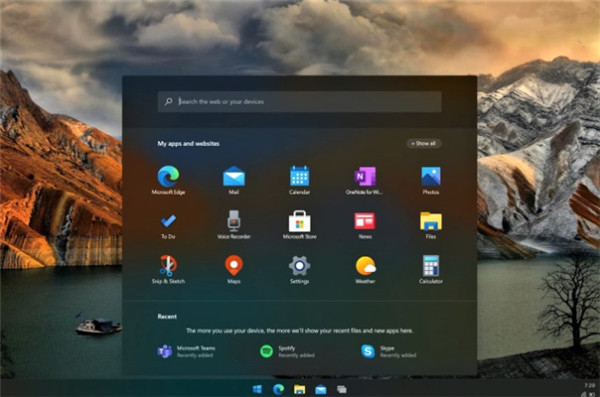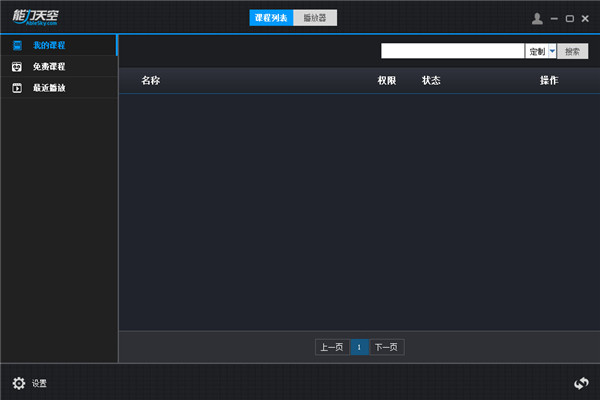PDF24 Creator绿色版下载 v10.0.1 电脑版

PDF24 Creator电脑版是一款极其容易上手使用的PDF文件处理工具,在这里丰富的功能,可以满足用户一切关于PDF文件的操作需求,如PDF制作、PDF转换、PDF打印、PDF压缩等等,非常的方便。PDF24 Creator这款软件是每位办公人员所必备的软件之一,可以很好的帮助用户完成相关的工作任务,感兴趣的朋友赶紧来本站进行下载吧。
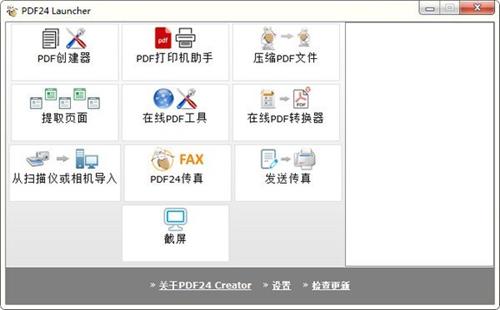
PDF24 Creator绿色版这款软件可视化的界面窗口跟功能栏,可以快速的帮助用户找到需要的模块功能,更加方便的上手操作。
PDF24 Creator软件功能
1、透过任何拥有列印功能的应用程式创建PDF文件
您可以在任何有列印选项的任何应用程式创建PDF文件。 PDF的创建是通过被您安装,并自动命名为PDF24的虚拟打印机完成的。当您使用该打印机列印任何东西,打印的内容的将会创建为PDF文件。
2、其它输出格式
您可以将文档保存于很多新的格式。在过去,PDF24 Creator只能保存PDF文件格式,但现在您可以将文件保存为PDF,PS , EPS , PCL , PNG,JPEG , BMP,PCX , TIFF , PSD等等 。大多数提供的新格式是图像的。
3、PDF创建助理
打印助理会在您使用PDF打印机列印后开启。助理有一些如查看,保存,发送或编辑被创建PDF的基本功能 。您也可设置一个预设的特性档案来创建所需品质的PDF。
4、自动转换文档(Word , Excel,等等.. )到PDF格式
PDF24 Creator包含能把不同的文档和图像转换为PDF的组件 。要转换文件,先打开PDF24 Creator,再把文件从资源管理器综合拖放到右边的窗口区域。PDF24 Creator会将这些文件转换为PDF格式。
5、设置/更改文件属性,如作者和PDF文件的标题
使用PDF24 Creator您可以设置和修改PDF文档的属性。打开PDF24 Creator,拖放文件到右侧窗口区域中,打开文件的上下文菜单,以右键点击选项名称并在那里直接选择需更改的属性。
6、安装方便,只需您点击几下鼠标
PDF24 Creator的安装是很容易的。从pdf24.org上下载一个安装程式并执行它。设置助理将指导您完成整个安装过程。经过设置后,助理已成功完成了PDF24 Creator和PDF打印机的就可以立即使用了。
7、拥有许多可能性的PDF打印机驱动程式
已安装的PDF打印机驱动程式包含了很多有用的功能。在使用不同应用程式打印时,文档的属性时可个别打开。透过这属性,您可以选择彩色或黑白打印,把多页打印于一页内,横向页面,反向页面顺序等等。我们没有纸张大小的限制。您可以创建小尺寸的PDF或非常大的。驱动程式包含了一般纸张常用尺寸的预定义,如A7 - A0 ,信,明细帐,执行等等。
8、使用特性档案控制PDF文件质量和大小
透过特性档案,您可更好的控制PDF文档的质量和压缩。较低质量的会产生较小的PDF文件大小,更好的质量则产生较大的PDF文件大小。这方面的选择框在PDF创建助理,更能让您储存特性档案。这特性档案可在针对不同文件时,在PDF24编辑器的用户界面内更改。
9、不言自明的用户界面
PDF24 Creator是专为简单而直观操作而设计的。我们的用户界面能不言自明。
10、让您选择文件的综合的资源管理器
通过文件夹浏览选择要使用的文件是十分简单的。只需把所选的文件从资源管理器拖放到右侧窗口区域,即可自动创建或编辑PDF文件。
11、几个编辑PDF文档时的预览模式
PDF24 Creator会把加载的PDF文件显示在右边的窗口区域。每个加载的文件都包含了页面的预览。预览模式有不同的尺寸。预览能让您快速的概览文件内容,和有助于您选择要使用的页面。
12、综合的pdf阅读器
PDF24 Creator还包含一个PDF阅读器,可用于显示PDF文档。阅读器可以透过双点击pdf文档名称而打开,或通过双点击想看的页面,或通过点击工具栏上相应的符号。阅读器有以下的功能,如旋转,放大,缩小,适合页面观看等。此外,您还可以将特定的页面保存为图像。
13、合并多个PDF文件为一
合并多个PDF文档也可透过PDF24 Creator完成。打开PDF24 Creator,通过资源管理器中选择所需的档案,加载它们。然后把它们拖动和拖放到右侧的窗口区域。通过使用工具栏的上/下按钮来编排PDF文档的次序,然后点击合并按钮。合并后的页面是根据上到下的顺序。
14、分割PDF ,提取页面和创建新的PDF文件
PDF24 Creator其中最大特色之一,就是基于页面的修改整理功能。您可以从一个PDF文件到另一个拖放页面,删除页面,重新排序页面,跨档案的移动等等。这些功能让您能灵活的创建新的PDF文档。
15、设置PDF文件的安全属性,和以密码设定保护PDF
使用PDF24 Creator您可以随意更改PDF文件的安全属性设定,和为加密设定密码。首先,打开PDF24 Creator,加载或创建PDF ,右键点击名称以打开上下文菜单,然后在这里选择属性。再点击安全性的选项烂,在进行设置。
16、通过电子邮件发送PDF文件
PDF24 Creator可发送带有PDF格式附件的电子邮件。这可以在在PDF24虚拟打印机运作后的PDF创建助理中使用,或透过编辑用户界面的进行。在PDF打印机助理上有个按钮,可将当前创建的PDF发送。在编辑用户界面内有一个工具栏按钮,而每个上下文菜单中的都有发送电子邮件的选项。
17、签署PDF
签署是PDF24 Creator的另一大特点。软件包含的创建和嵌入签名到PDF文件所需的一些功能。要使用签署功能,您首先需要一份Windows用户帐户的证书。自行签署签名证书的PDF档案可以于PDF24 Creator创建。另一种方法是使用一个签名卡。但使用签名卡时,您需要特殊的Windows软件。
18、PDF水印和印章的PDF
新功能可让您添加水印到PDF文件上。这新功能位于另存为对话框内。先在助手框里点击另存为,您将看到新的菜单项。这里有很多让您配置水印的选项。您可以设定文字,字体,字体大小,角度,颜色,模式和版面边界等等。所有的选项都可以被保存到特性档案。这个新功能也可作为一个压模。选择叠加模式,文本将被打印在页面内容的上层。
19、支持数码纸,信纸
此功能可让您把PDF文件内容与数码文件的内容结合起来。所选的数码文件内容会显示于PDF文件的内容下。这就像在一般打印机中,把PDF文件列印在特殊的纸张上。数码文件可包含多个页面。而数码纸的最后一页,将被重复,并用于PDF文件的剩余页面 。
20、将图像转换为PDF格式
图像可以在不受伤损下被转换为PDF。打开PDF24 Creator,从资源管理器综合中拖放图像到右侧窗口区域。这将把图像转换到PDF 。创建的PDF只包含图像,并没有不好看的空白版面边界。这为您提供了创造合并多个PDF图像为大图的方法。
21、从PDF中提取文本
PDF24 Creator还可以提取PDF文档内的文字。加载一个PDF文档,然后在该文件的上下文菜单中选择相应的条目。
22、打印PDF
列印创建的PDF文档也是PDF24 Creator的一部分。点击加载文档旁边的打印图标。
23、个性化的PDF24 Creator
您可以把自己图像融入个性化版本的PDF24 Creator。该图像会显示在PDF24 CREATOR在几个位置。要替PDF24 Creator个性化,您必须使用我们于pdf24.org的在线套件 。
PDF24 Creator软件特色
1、从任何可列印的文件创建PDF文件。
2、通过从一个文件到另一个移动页面,创建一份新的文件。
3、编辑PDF文件(剪裁页面,合并文件,签署文件,移动或删除页面,旋转页面, ... )。
4、添加水印,签署或数码纸张。
5、从扫描汇出到PDF。
6、使荧幕载屏为PDF。
7、优化或缩小PDF文件。
8、导出为PDF ,PS , EPS , PCL , PNG,JPEG , BMP,PCX , TIFF , PSD和其他文件类型。
9、只需通过拖放,自动将文档转换为PDF格式。
10、包含了很多有用的额外文档处理功能。
PDF24 Creator安装步骤
一、在本站下载最新版的PDF24 Creator安装包,双击运行。
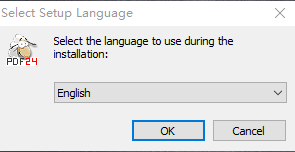
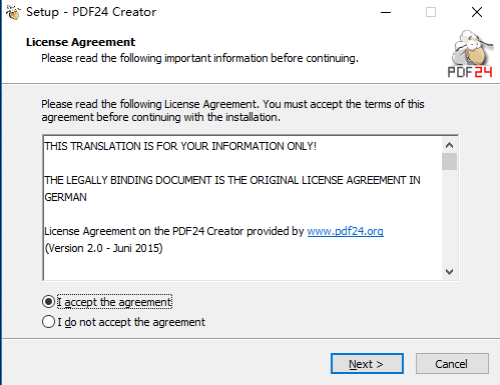
二、点击【下一步】,然后可以选择软件的安装位置,如下图。
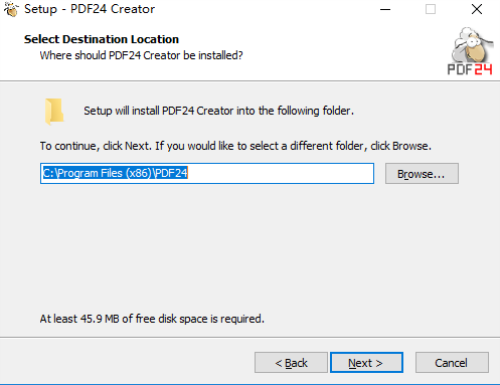
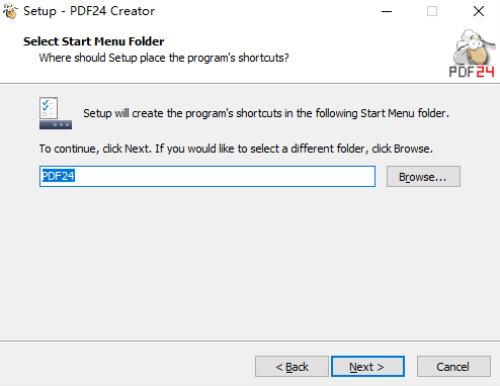
三、设置完毕,点击开始【安装】,耐心等待软件安装完成。
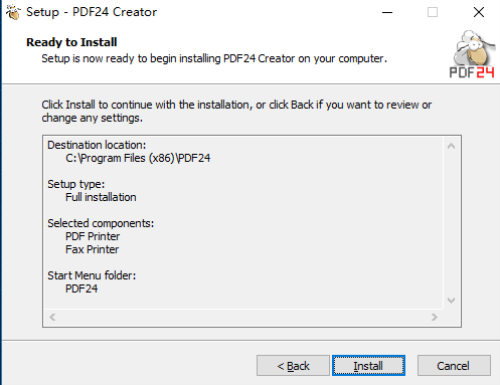
四、安装完毕会有提示,点击完成就可以啦。
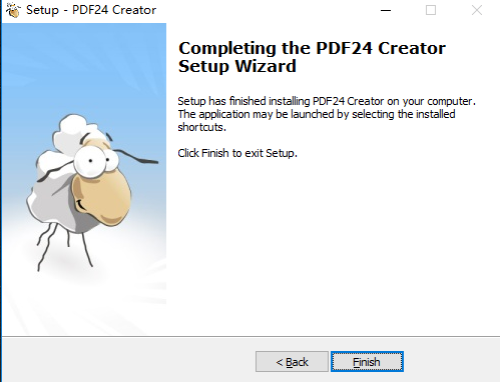
PDF24 Creator使用技巧
1、使用查看软件打开需要转换的文档。
2、选择查看软件中的打印功能(你也可以直接使用CTRL+P这个快捷键)。
3、在跳出的打印界面中选择PDF24 Creator。
4、之后就会跳出转换前的设置界面。
5、最后就可以保存为pdf、进行编辑之后再保存、直接使用邮件发送,或者保存为其他格式。
PDF24 Creator常见问题
1、PDF24 Creator怎么自动转换文档到PDF格式?
PDF24 Creator包含能把不同的文档和图像转换为PDF的组件 。要转换文件,先打开PDF24 Creator,再把文件从资源管理器综合拖放到右边的窗口区域。PDF24 Creator会将这些文件转换为PDF格式。
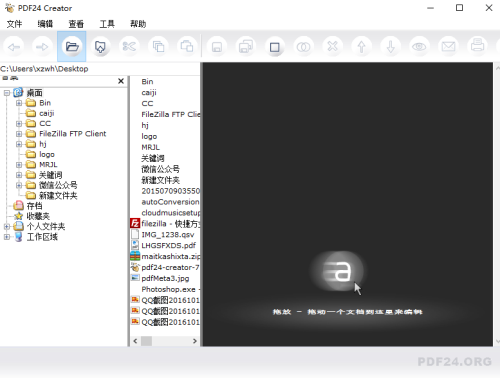
2、PDF24 Creator怎么设置、更改文件属性,如作者和PDF文件的标题?
打开PDF24 Creator,拖放文件到右侧窗口区域中,打开文件的上下文菜单,以右键点击选项名称并在那里直接选择需更改的属性。

3、PDF水印和印章怎么操作?
新功能可让您添加水印到PDF文件上。这新功能位于另存为对话框内。先在助手框里点击另存为,您将看到新的菜单项。这里有很多让您配置水印的选项。您可以设定文字,字体,字体大小,角度,颜色,模式和版面边界等等。所有的选项都可以被保存到特性档案。这个新功能也可作为一个压模。选择叠加模式,文本将被打印在页面内容的上层。